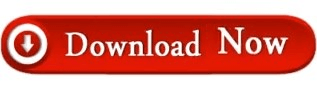Feel free to do the same for the “(on battery)” setting. This will force the screen saver password to be disabled, even if your system settings elsewhere say differently.
This will force the screen saver password to be enabled, even if your system settings elsewhere say differently. Setting the option to “Not Configured” will follow your system’s settings. Look for settings “Require a password when a computer wakes (plugged in)”, and “require a password when a computer wakes (on battery)”. Use the left side-bar to navigate to Computer Configuration > Administrative Templates > System > Power Management > Sleep Settings. With the first result selected, click “Run as administrator”.
Press the Start button and type gpedit.msc. You can also use this to adjust Windows 10 sleep settings, but not on Windows 10 Home. Those running Windows 10 Pro or higher have a method to easily configure their OS – the group policy editor.